WordPressのダッシュボード(管理画面)
スポンサーリンク
ダッシュボードからサイトへ切り替える方法、サイトをカスタマイズするための機能「カスタマイザー」の起動方法をご説明いたします。
まずはダッシュボード
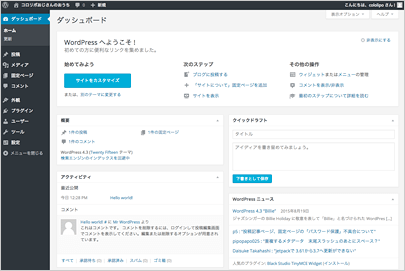
ダッシュボードはメニューやヘッダーを操作し、利用します。
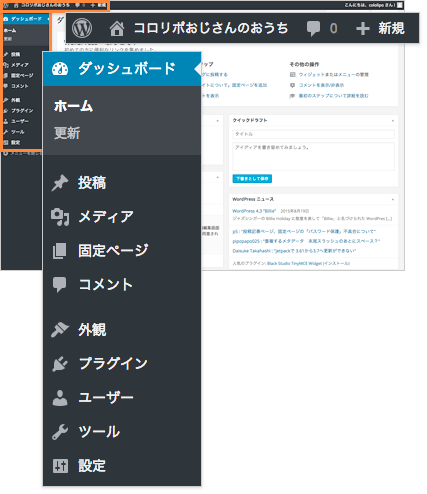
表示をダッシュボードからサイトに切り替える方法
画面左上には、サイト名が表示されます。サイト名部分にマウスポインタを重ねた際に表示される『サイトを表示』をクリックすることで、Webサイトの表示へ切り替えることができます。

カスタマイザーを表示させる
WordPressのダッシュボードにログインしている状態でサイトを表示すると、画面上部に『カスタマイズ』というリンクが表示されますのでクリックします。
WordPressのカスタマイズには、カスタマイザーが便利です。リアルタイムで変化するサイトを見ながら、調整することができます。
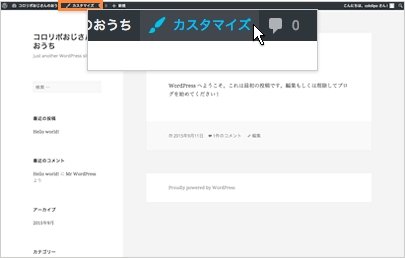
カスタマイズ画面に切り替わります。
カスタマイザーを使えば、サイト基本情報、配色、ヘッダー画像の挿入、メニューの編集などサイト全般に関する操作ができます。
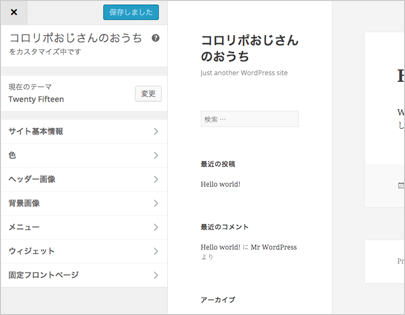
ダッシュボードとカスタマイザーについて
◆サイト基本情報の編集
◆色の調整
◆ヘッダー画像の挿入
◆背景画像の挿入
◆メニューの編集
◆ウィジェットの編集
◆記事の投稿
◆固定ページの作成
◆固定フロントページへの変更
◆テーマの追加
◆プラグインの追加(お問い合わせページの作成)
◆アクセス解析・Webサイト分析の開始方法