WordPress 設定 → ???
ディスカッション
ここは主に コメントについてや、ピンバック(トラックバック)についての設定です。ブログでコメントを受け付けるようにするとか、しないとか、コメント時にメールアドレス入力を必須にするとかもできます。
また、WordPress は記事内で他のブログにリンクを貼ると、自動的にピンバック(トラックバック)を送ります。自分自身のブログの過去記事にリンクを貼ったときもそうです。ピンバックを送る/送らないという設定も、ここデョスカッションで行います。
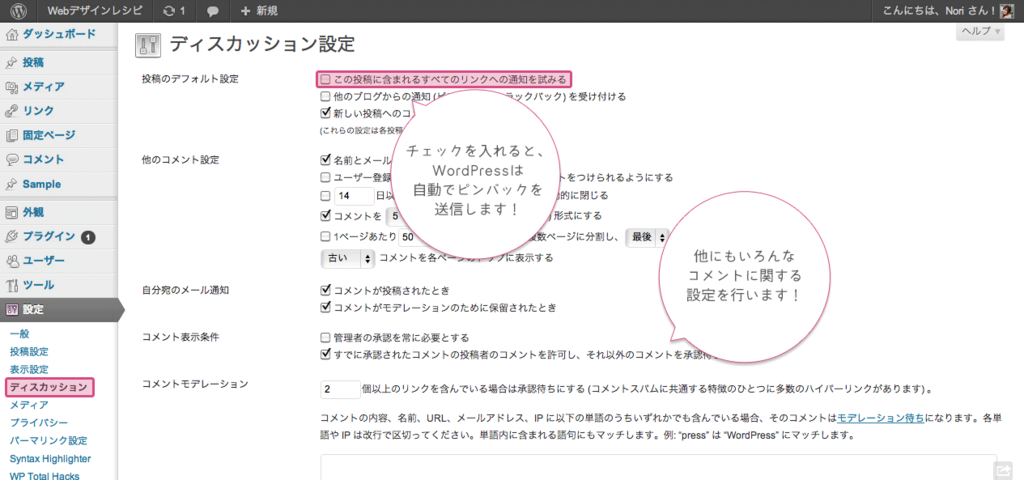
メディア
ここは記事中などで使用する、メディア(画像など)に関する設定をするところ。ここでしておきたいのは、記事中で使う画像のサイズの設定です。WordPress は、画像をアップロードすると下記のような感じで自動で複数のサイズを作ってくれます。
もちろんオリジナルサイズも残ってます。Photoshop などで、いちいち画像のサイズを変更してからアップロードする … というのが面倒な場合には便利なので、設定 → メディア で定形サイズを指定しておくのもアリですね!

それから、アップロードしたファイルを年月ベースのフォルダに整理という項目があるので、チェックを入れておいた方がいいかも。WordPress でアップロードしたファイルは、wp-content → uploads フォルダに格納されますが、この項目にチェックを入れておけば、uploads フォルダの中に、年月別にフォルダが自動で生成されて、整理して格納されます。

パーマリンク設定
WordPress でブログの記事を書くと、自動的に記事ひとつひとつにパーマリンク(URL)がつきますよね。たとえば、この記事は http://webdesignrecipes.com/first-time-wordpress/ となってます。
このパーマリンクに関する設定をここで行います。これはお好みなので、別にしなくてもいいんですけど、SEO 的にこうしたらいいかも … というパーマリンクの設定もありますし、実際に私もやっています。
パーマリンクの設定を変更しない場合、デフォルトでは http://webdesignrecipes.com/?p=123 のように、ドメインの後ろに ?p= がついて、数字が続きます。これはパラメータ(引数)といって、p(ページの略だと思います)番号が、123番の記事っていう意味です。
でもこれだと SEO 的には弱いと言われています。一個一個の記事に、自分でパーマリンクを作って入れてみましょう。
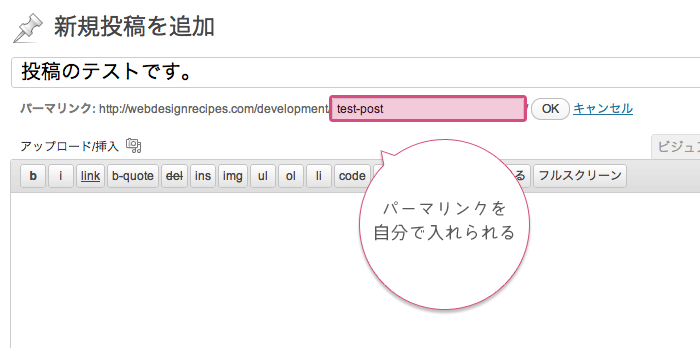
パーマリンク内のキーワードもハイライトされてますよね!
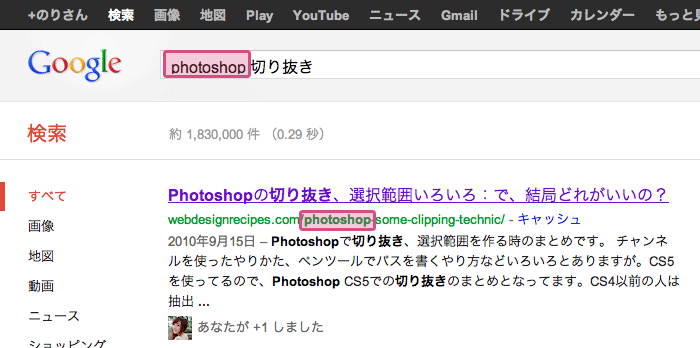
これが SEO的に、効果があるのか無いのかは、ちょっと分かりませんが、気休めにやっています!こういう風にするには、パーマリンク設定のカスタム構造のところを(設定 → パーマリンク)、以下のようにします。
2. パーマリンク設定のカスタム構造
1. /%postname%/
2. /%category%/%postname%/
/%category%/%postname%/ の方は、カテゴリー名も入れたい場合です。これはお好みなので、好きなパーマリンクを選んでくださいね!
ブログでの自分の名前の表示
これもお好みなんですけど、ブログでの自分の名前をなんて表示するかを設定します。特に設定しなければ、ユーザーIDがそのまま表示されます。
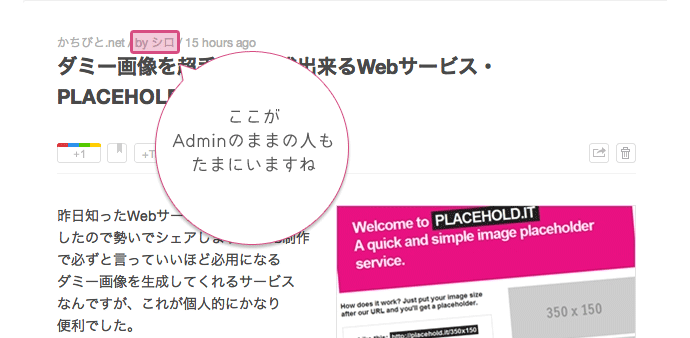
表示名は、ユーザー → あなたのプロフィール → ニックネーム で変更します。
プロフィールの設定
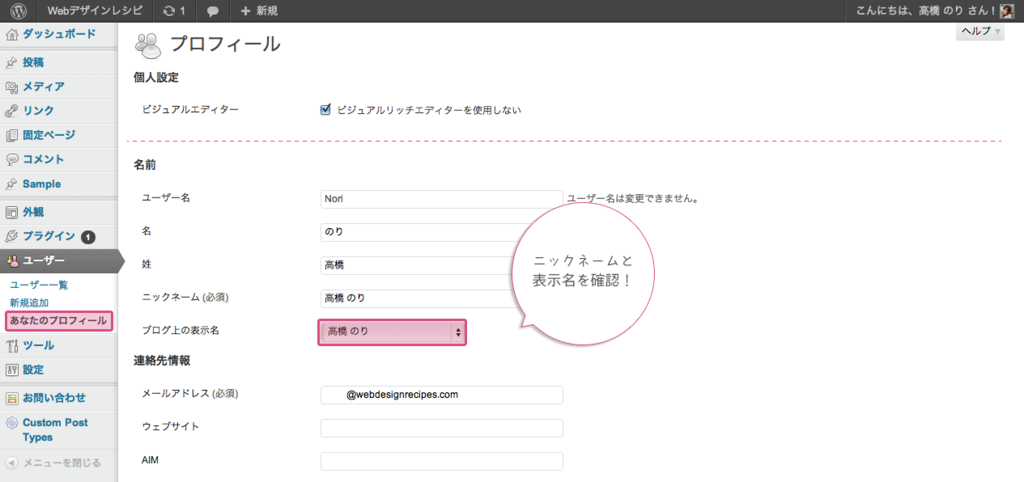
リビジョンって何?
まず、WordPress は記事を書いていると、60秒ごとに自動的に上書き保存してくれます。これはとっても便利です。うっかりブラウザを閉じてしまったり、いきなり停電で電源が落ちても、自動的に保存してくれるので安心です。これがオートセーブ機能です。
それとは別に、WordPress にはリビジョンていう機能もあります。リビジョンというのは、編集履歴を保存する機能のこと。記事を書くとき、一度で書き上げずに下書きに保存することってありますよね、オートセーブとは別に。
そこでまずひとつリビジョン(下書き)が保存されます。そして次回、また下書き保存すると、リビジョンが新たに保存されます。公開するまでに、下書きに保存ボタンを押す度に、このリビジョンが保存され、データベースに記録されていきます。
また、公開した後、修正をして更新したりしした時も、リビジョンが保存されます。
なんでこんな機能がついてるかというと、編集する前の状態に、いつでも復元できるようにするため。全くないと不安だけれど、全て記録されるとデータベースの容量を無駄に消費して嬉しくないかも …。
なのでリビジョン機能を無効にしたり、回数を制限したりする対策をした方がいいかもです。ちなみに、オートセーブは基本的に上書きなので、データベースを圧迫するということにはなりませんね。リビジョンだけ何とかすれば良さそうです。
WordPress Codex
Revision Management
下の画像がリビジョンの履歴。公開する記事は一個なのに、複数保存されてます。
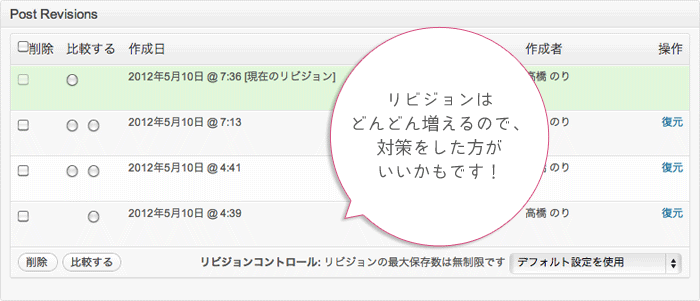
1. リビジョンの数を制限したり、無効にする
リビジョンで保存する数を制限したり、自動保存そのものを無効にしてしまったりと、何らかの対策をしておくことをおすすめします。私はリビジョンコントロールというプラグインを使っていました。
DOWNLOAD
WordPress Plugin Directory – Revision Controll
Revision Controll は、リビジョンの回数を指定できるプラグインです。でも最近では、WP Total Hacks というプラグインが人気です。リビジョン数の制限だけでなく、いろんな機能がひとつのプラグインでできちゃうので、おすすめです。
DOWNLOAD
WordPress Plugin Directory – WP Total Hacks
制作者さんのブログ – FIREGOBY
WP Total Hacks – 20項目以上のカスタマイズができるWordPressプラグイン