WordPress 投稿の設定を考える
WordPress の投稿方法に、記事を投稿する際、以下の8つに関して、厳密に設定したい。
- 投稿画面の基本設定
- 記事タイトルの入力方法と魅力的なタイトルを作るための3つのルール
- パーマリンクの入力方法と3つの注意点
- 本文の作成方法と画像や動画などの挿入法とSEO効果を上げるための3つのルール
- トラックバックの設定方法と解説
- SEO効果とソーシャルメディアでの拡散効率を上げるための Meta 情報の解説と設定法
- カテゴリーの設定
- アイキャッチ画像の設定
記事の投稿を始める前に最低限All in One SEO Pack の設定・ TinyMCE Advanced の設定・WordPress のパーマリンクの設定を完了していることが必須だ。
1.WordPress の投稿画面の基本設定
新しい記事を投稿するには、まず、管理画面から「投稿⇒新規追加」の順にクリックして新規記事の投稿画面にアクセスします。
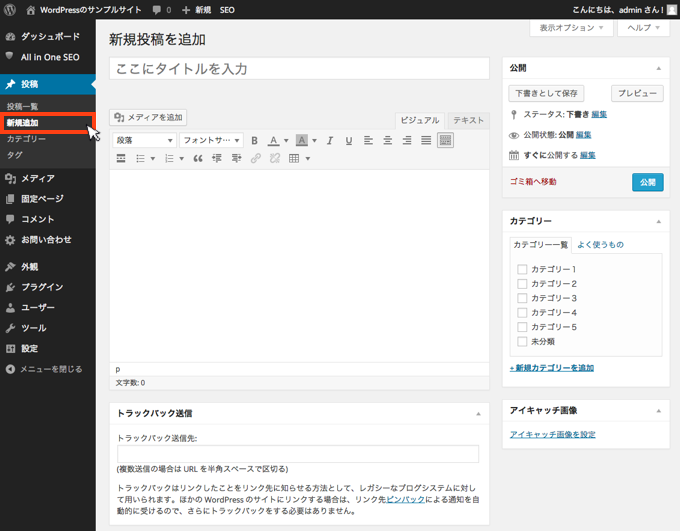
実際に記事の投稿を始める前に、まず、右上の「表示オプション」をクリックして設定を確認しておこう。
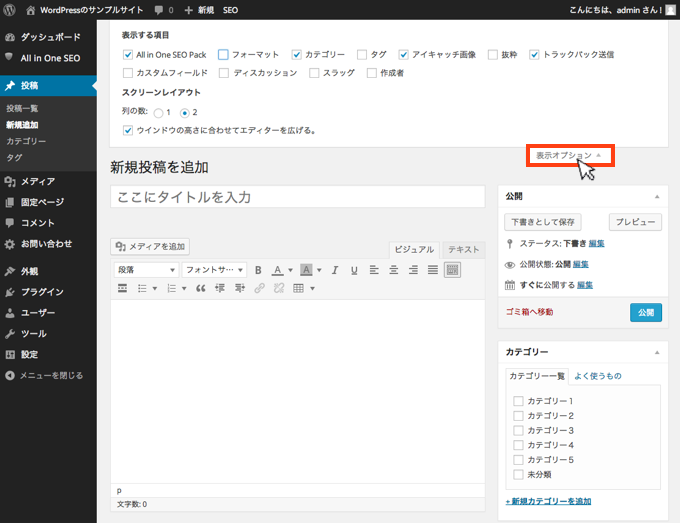
上の図と同じ箇所にチェックが入っているかを確認しておこう。これらは、WordPress を効果的に運用する上で必須のものだ。他の項目に関しては、自由に設定して頂いて大丈夫だ。
それでは、集客効果を最大化するための注意点を交えながら一つ一つ解説していこう。
2.記事タイトルの入力
まずは、下図の赤枠の部分に、記事のタイトルを入力しよう。
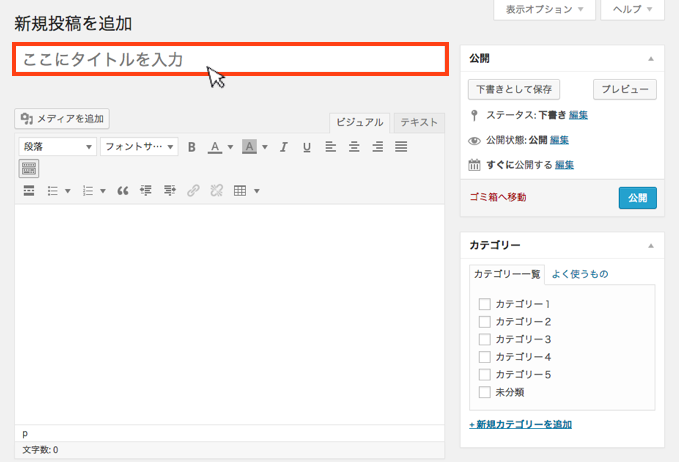
SEO や ソーシャルメディアからの集客を考える上で、記事のタイトルは非常に重要です。なぜなら、タイトル次第で、SEO での上位表示率やソーシャルメディアでシェアが広がる確率が大きく変わるからです。そのため、タイトルを考える時は必ず、以下の3点を守りましょう。
◆記事の内容が正確に伝わること
◆適切なSEO キーワードを含めること
◆全角32文字以内にすること
2−1.記事の内容が正確に伝わること
SEO効果を最大化し、かつソーシャルメディアで多くの人にシェアされる可能性を上げるために、守って頂きたい投稿方法です。
そのため、「集客効果を最大にするための WordPress の投稿方法」というタイトルの方が、より正確に記事の内容を表していると言える。
良質なコンテンツを作らなければ魅力的なタイトルにはならないということです。逆に、中身が素晴らしいコンテンツであれば、その内容が正確に伝わる文言を考えるだけで、結果的に魅力的なタイトルになる。
最初に仮タイトルをつけておいて、記事を完成させてからタイトルの文言を決めるようにしている。
知っていると得するキャッチコピーのテクニック
魅力的なタイトルを作ることができるかどうかは、そのコンテンツの質次第という大前提を踏まえた上で、魅力的なタイトルを作るためのコピーライティングのテクニックを身につけたい方は『魅力的なキャッチコピーを作るための4つのテクニック』が役に立てみては・・・・。
バカ売れキャッチコピーをサクサク作れるプロ直伝の4つのテクニック
2−2.適切なSEOキーワードを含めること
タイトルにSEOキーワードを含めるか含めないかでアクセス数は大きく変わる。
キーワードを含めた方が、検索エンジンからアクセスを獲得しやすいということだ。このように、タイトルに適切なSEOキーワードを含めるかどうかで将来的に獲得できるアクセス数は大きく変わるので、入念に設定しよう。
SEO対策の基本を抑えておこう
WEBマーケティングで成功を収めるには、最低限のSEOの知識も必要不可欠だ。
2−3.全角32文字以内にすること
最後に、タイトルは32文字以内に収めるように徹底しよう。理由は単純で、Googleの検索結果に表示されるタイトルの文字数が32文字までだからだ。
3.パーマリンクの入力
タイトルを入力すると、記事のパーマリンク(URL)を編集できるようになる。デフォルトではタイトルに入力した文言が自動的にパーマリンクとして表示されるが、そのままだと色々と問題点があるので必ず編集しておこう。
パーマリンクを設定するには、以下の図の赤枠で囲んだ「編集」をクリックする。
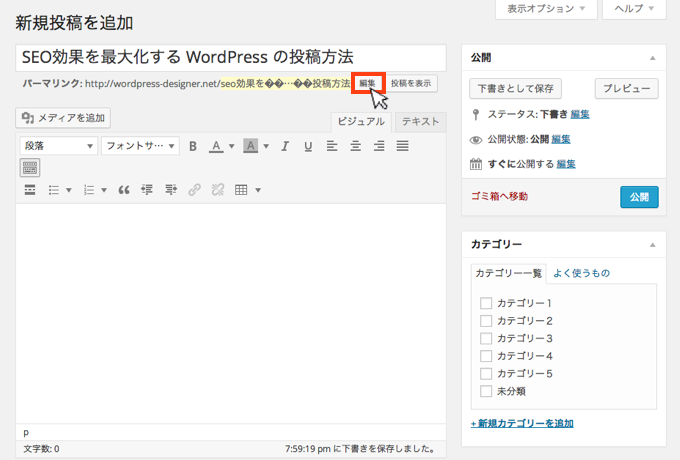
クリックすると入力欄が開き、任意のパーマリンクを設定できるようになる。

入力したら「OK」をクリックしよう。
パーマリンクを設定する時は、以下の3つを守ることでSEO効果をぐっと上げることができる。
◆英語で入力する:日本語ではソースが長くなり過ぎて様々な面で不都合になる
◆記事の内容を簡潔に表すものにする:ページの内容を表す簡潔な英語URLを設定しよう
◆アンダースコア(_)ではなくハイフン(-)を使う:Googleが推奨しているため
細かい点だが、このルールを厳守して欲しい。
また、記事の内容を簡潔に表すと言っても、あまりに長いパーマリンクは、ユーザーにも検索エンジンにも好まれないので、パーマリンクは最大でも5単語以内にまとめるようにしよう。
4.本文の作成
次に、コンテンツの根幹となる本文の作成だ。
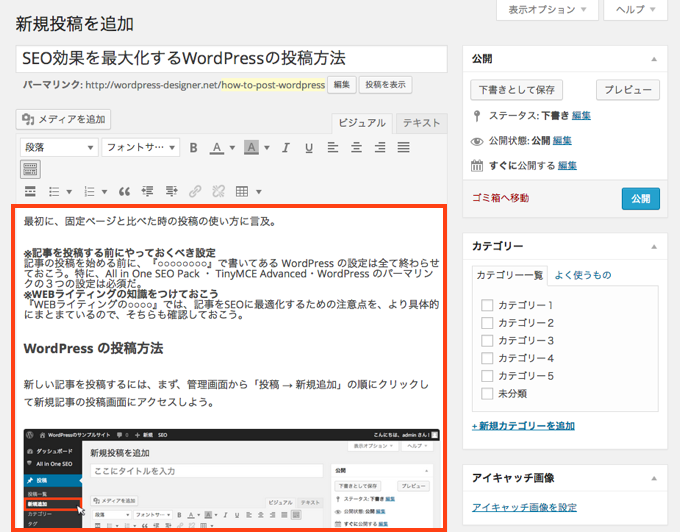
上図のように、本文は赤枠の部分に入力していく。
4−1.テキストの編集と画像・動画・表などの挿入方法
テキストを太字にしたり色をつけたりするための編集方法は、冒頭で紹介している『TinyMCE Advanced の設定方法と使い方』で詳しく解説しているのでそちらを参考にして欲しい。
また、画像や動画、表などの挿入方法は下記のページで、それぞれ解説しているので確認しておこう。
◆『WordPress の投稿に表を挿入する方法』
◆『WordPress の投稿に画像を挿入する方法』
◆『WordPress の投稿に YouTube を埋め込む方法』
◆『WordPress に Googleマップ を埋め込む方法』
次に、記事のSEO効果を高めるために、本文を入力する時に守って欲しい重要なルールをご紹介する。
4−2.SEO効果を上げるために守っておきたい3つのルール
本文を書く時に、まず絶対に守って欲しいルールは、
◆見出しタグを適切に使うこと
◆モアタグ(「続きを読む」タグ)を使うこと
◆画像サイズの最適化と ALT タグの設定
の3つだ。
これらのルールを守って投稿することで、サイトのSEO効果を改善することができる。一つひとつ解説していこう。
まずは良質なコンテンツを作ることが大前提!
これらの3つのルールを守る前に、良質なコンテンツを作ることが何よりも大事だ。
コンテンツの質を高めるための具体的な方法は、『SEOコンテンツの作り方』で解説しているので確認しておこう。
4−2−1.見出しタグを正しく使うこと
見出しタグとは、本の見出しのように文章に階層構造を持たせるために使うものだ。これは投稿画面の本文入力箇所の上部の「段落」から設定することができる。
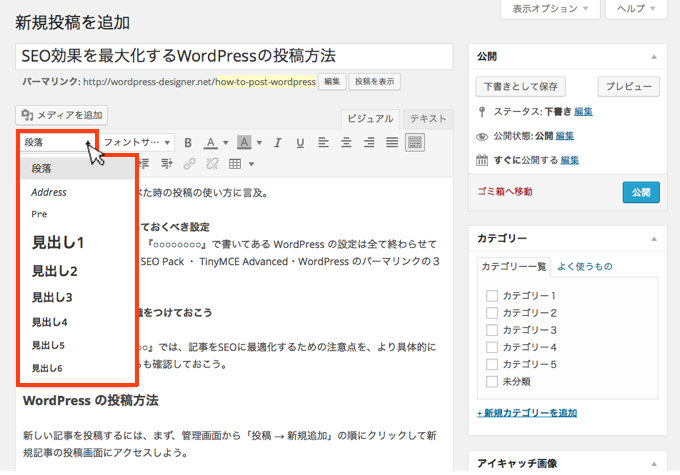
見出しタグを適切に使うと、検索エンジンがそのページの内容を理解するのに役立つ。また、見出しタグで囲まれたテキストは、普通のテキストよりも大きく表示されるので、視覚的にも、そのページ内の重要なポイントがどこに書かれているのかが分かりやすくなる。
今、あなたが読んでいるこのページも、見出しを設定しているテキストは、通常のテキストよりも大きく表示されており、さらに見出しがあることによって文章構造が明確になっていることが分かるだろう。
見出しタグを使う際のルールは、
- 見出し2 (h2) から使うこと
- 見出しタグの順番に気をつけること
見出し1(h1) は記事タイトルに使われている。通常、見出し1は一つのページに一つが望ましい。そこで本文中では、見出し2(h2)から使うようにしよう。
次に、まず見出し2を設定して次に見出し3というように順序が逆にならないよう注意。
もし、h2の後にh4が来て、次にh3が・・・・というように見出しタグの順序が滅茶苦茶になっていると、Googleのクロウラーやランキングエンジンがコンテンツの内容を判断する時に迷ってしまいSEOで悪影響になってしまう。
4−2−2.モアタグ(「続きを読む」タグ)を使うこと
モアタグを挿入することで、トップページで表示するコンテンツを区切り、「続きを読む」という文言で記事へのリンクを設定することができる。
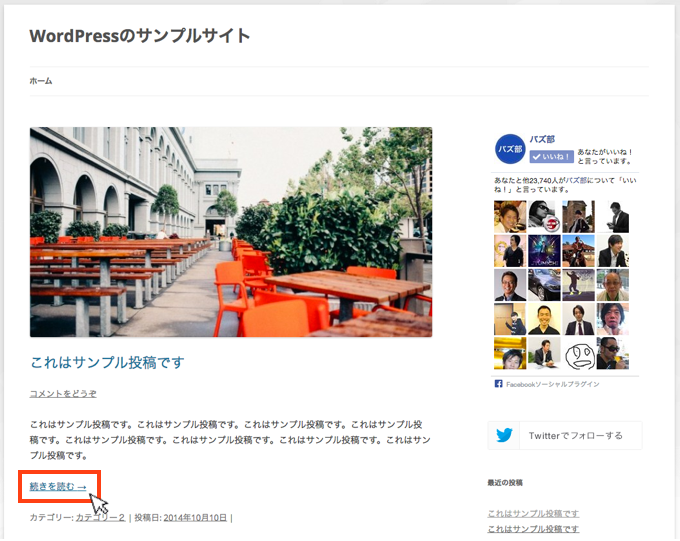
これがないと、ブログのトップページにそれぞれの記事が全文表示されてしまい、ユーザーにとっては、サイト内で読みたい記事を探すのが非常に不便になってしまう。
モアタグの挿入方法は簡単で、区切りたい場所を選択し赤枠のボタンをクリックしよう。
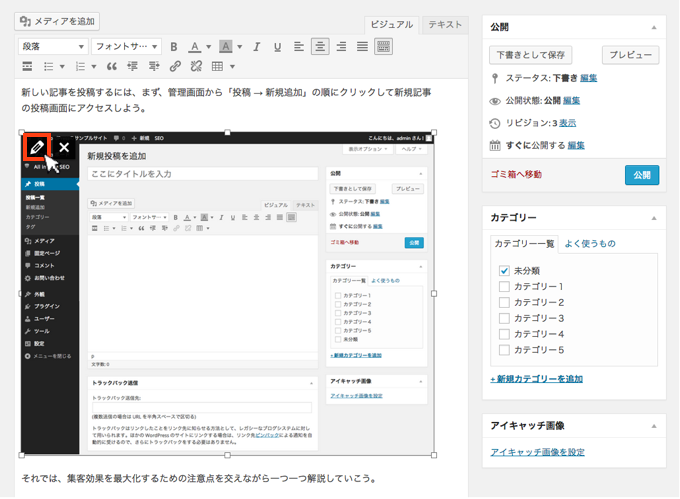
これで、点線で示している部分のように、モアタグが挿入されたことを確認することができる。
4−2−3.画像を挿入する時の ALT タグを設定すること
ALT タグは画像に設定できるタグの一つだ。
検索エンジンは、通常、記事内に挿入されている画像の内容までは理解することはできない。しかし、ALTタグを設定することによって、その画像がどういう画像なのかを伝えることができる。
つまり検索エンジンは、そのコンテンツ内のテキスト情報だけでなく、画像も含めて、そのページ全体をより正確に評価できるようになるのだ。特に、画像がメインのコンテンツの場合は、ALTタグの有無によって上位表示の可能性が大きく左右される。
設定方法は簡単だ。
ALTタグを設定したい画像をクリックすると、下図のように鉛筆ボタンが現れる。
鉛筆ボタンをクリックすると画像詳細の設定画面が表示される。
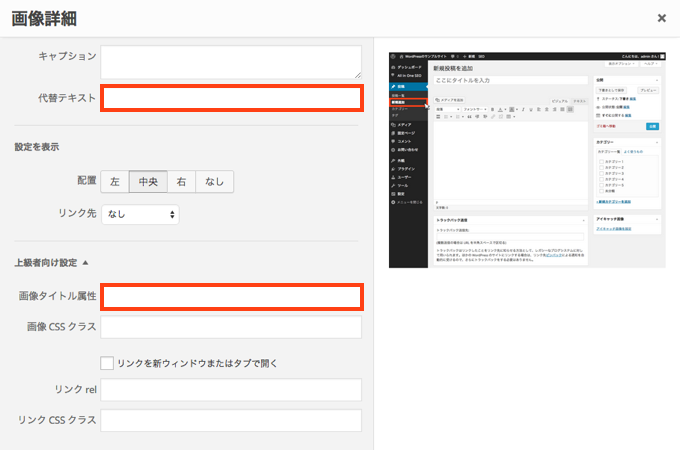
「代替テキスト」の部分が ALT タグに相当する。ここに、その画像の内容を表す説明文を簡潔に入力しておこう。
また「画像タイトル属性」に入力したテキストが、その画像のタイトルとして認識される。画像タイトルにも、Google で画像を検索する時に入力されやすそうなキーワードを設定しておくことで、画像検索からのアクセス数を確保することができる。
他の項目はSEO には影響しないので自由に設定しよう。もちろん設定しなくても構わない。
これらの画像に関する設定は、バズ部のようなサイトでない場合は特に重要ではないが、画像をメインとしたサイトには非常に重要なものだ。その場合は、是非、入念に設定するようにして欲しい。
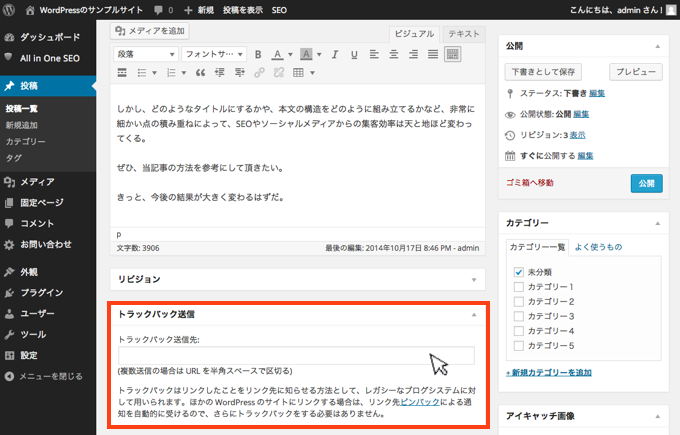
トラックバックとは、本文の中で、他サイトの文章を引用したり、おすすめサイトとして紹介したりして、リンクをつけた場合にそのことを相手に知らせる時に使うものだ。
もし、リンクしたことを知らせたい場合は本文内でリンクをしたページの URL を入力しよう
また、WordPress は、リンク先のサイトが WordPress で作られている場合は、ピンバックと言って、自動的にリンクをつけたことを知らせるようになっている。従って、トラックバック送信は、相手先のサイトが WordPress 以外の技術で作られている場合にのみ設定しよう。
6.SEO Meta と Social Meta の設定
All in One SEO Pack をインストールしていると、下図のように、投稿画面の一番下に、Meta タグを設定するためのメニューが追加される。
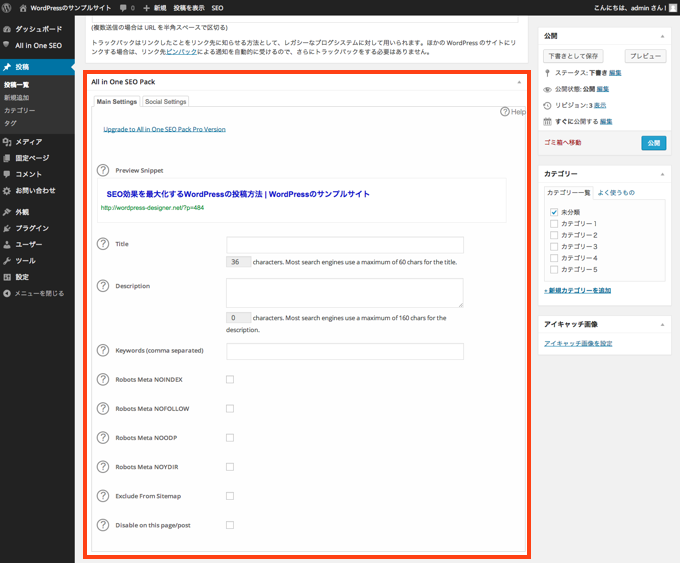
ここでは、SEO Meta と Social Meta の2つを設定することができる。それでは、それぞれの最適な設定方法を解説しよう。
6−1.Main Settings
Main Settings では SEO Meta の設定を行うことができる。
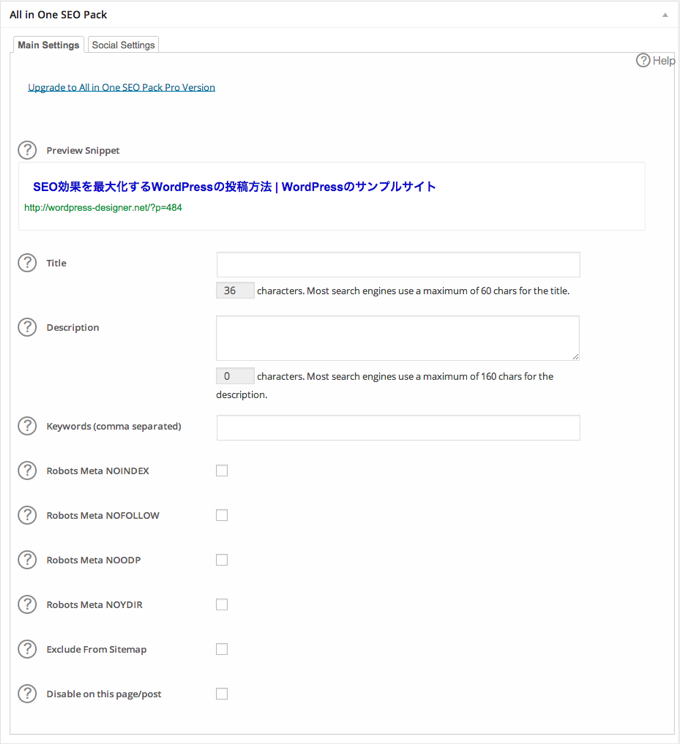
難しく感じるかもしれないが、ここで設定しておきたいのは下記の3つだけだ。
◆「Title」には検索結果に表示させたいタイトルを入力しよう。通常は記事のタイトルと同一にしておくのが良い。
◆「Description」にはメタディスクリプションで表示させたい内容を記述する。SEOのランキングに直接的な影響はないが検索結果(SERP)でのクリック率を大きく左右する。タイトルよりも具体的に、その記事の中身の説明をしてあげよう。
◆「Keywords 」には、そのコンテンツで攻略したいキーワードを入力しよう。1記事一キーワードが原則だ。
ここで設定した内容が、下図のように検索結果画面に反映される。
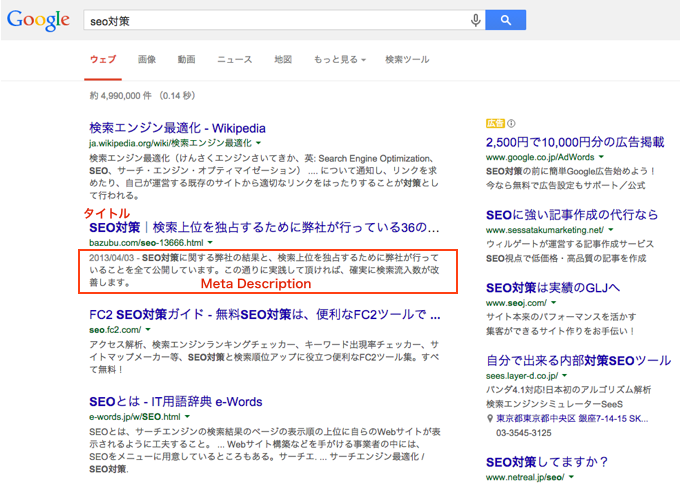
その他のチェックボックスに関しては、使う機会はほぼないので気にしなくても良い。
6−2.Social Settings
次に行うのが、Social Meta の設定だ。
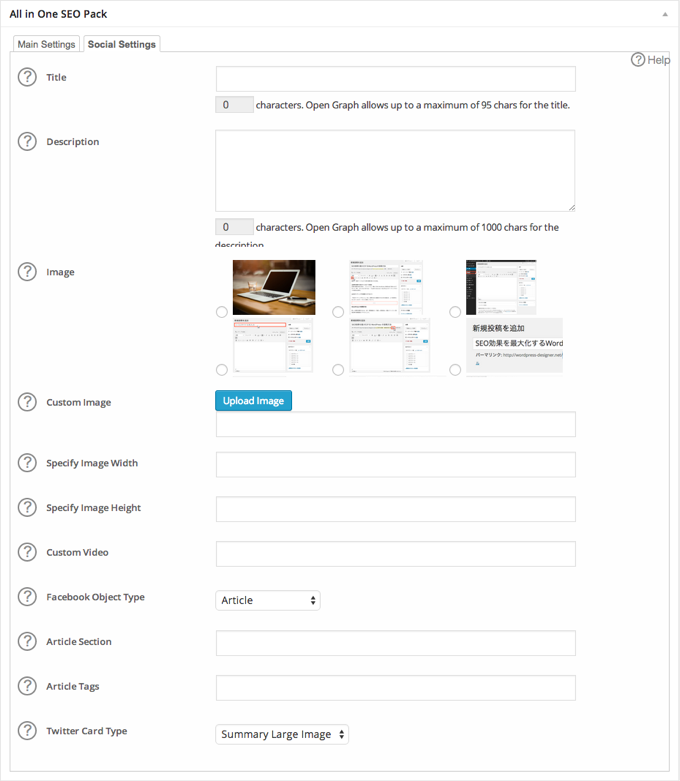
Social Meta は、主に記事が「いいね!」された時に、Facebookのニュースフィードに載る画像・タイトル・ディスクリプションを設定するためのものだ。
これも難しく聞こえるかもしれないが、設定するのは以下の3つだけだ。
- 「Title」には Facebook のニュースフィードに表示させたいタイトルを入力しよう。
- 「Description」には Facebook のニュースフィードの抜粋に表示したい文言を入力しよう。
- 「Image」で選択した画像が Facebook のニュースフィードに表示される。何も選択していない場合は後述するアイキャッチ画像が表示される。
それぞれが、下図の画像の赤文字で示した部分に対応する。
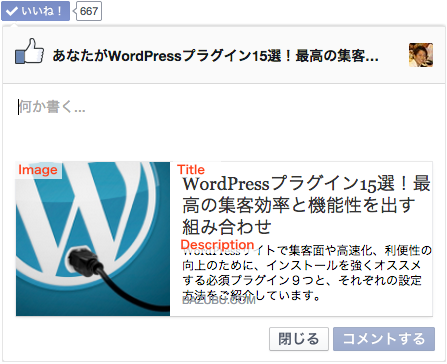
7.カテゴリーの設定
次に、カテゴリーの設定を行おう。チェックボックスにチェックを入れるだけなので簡単だ。
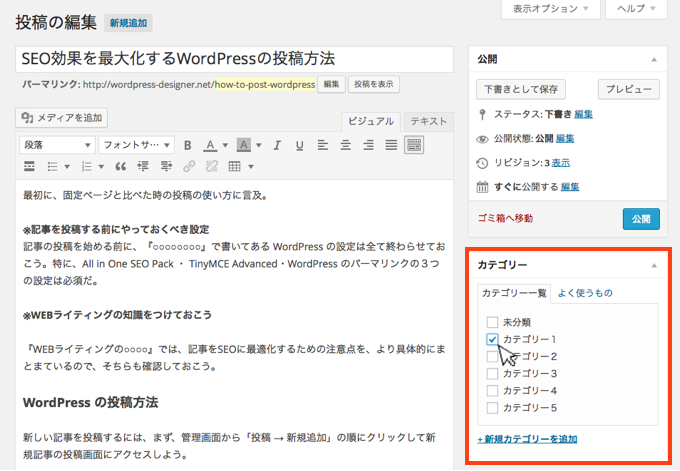
これはついつい忘れがちになってしまうので確認する癖をつけておこう。また、「+ 新規カテゴリーを追加」をクリックすると、ここで新しいカテゴリーを作成することもできる。
カテゴリーもSEOキーワードを意識して設定することによって、サイト全体のSEO効果を大きく高めることができる。詳しくは、『WordPress のカテゴリーの設定方法』を確認しよう。
8.アイキャッチ画像の設定
最後に右下の「アイキャッチ画像を設定」をクリックしてアイキャッチ画像を設定しよう。

当サイト内でおススメしている通りに WordPress を設定している場合、このアイキャッチ画像に設定した画像が、「いいね!」を押された時に、Facebook のニュースフィードに載るようになっている。
しかし、前述の Social Meta の設定で別の画像を指定している場合は、必ずしもアイキャッチ画像の設定が必要というわけではない。
ただ、テンプレートによってはアイキャッチ画像がデザイン上、重要な役割を担っている場合がある。例えば、サンプルサイトで使用している Twenty Twelve はアイキャッチ画像で設定した画像が、その記事内の一番上に表示されるようになっている。
このような場合は、Social Meta で別の画像を指定していても、アイキャッチ画像は別途設定する必要がある。
しかし、通常はアイキャッチに設定したい画像と、Social Meta で設定したい画像は一致する場合がほとんどだろう。
9.記事の公開
全ての設定を終えて、右上の「公開」ボタンをクリックしたら記事を投稿することができる。
実際に記事を公開する前に、「下書きとして保存」→「プレビュー」を押して、記事の表示を確認しておこう。もちろん、下書保存とプレビューの確認は、記事作成途中のどの段階でも行える。
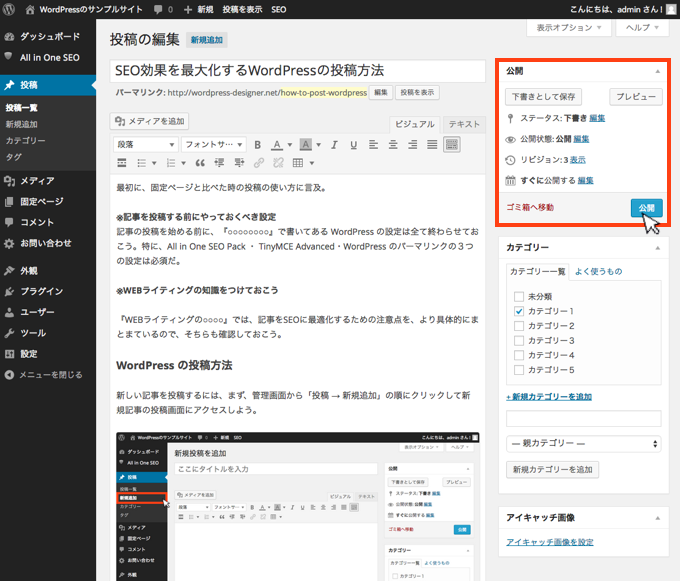
記事を公開したら、Facebook・Twitter・Google+ にも投稿して、多くのユーザーに記事を届けるようにしよう。
WordPress の投稿は、意外に設定することが多くて面倒に感じる方もいるかもしれない。
しかし、一つひとつをどれだけしっかりと設定できるかによって SEO やソーシャルメディアからの集客効率は天と地ほど変わってくるので、ぜひ、ここに書いている通りに綿密に設定する癖をつけてほしい。
それだけで、今後の結果が大きく変わるはずだ。