FileZilla(ファイルジラ)の使い方
フリーのFTPクライアントソフト【FileZilla(ファイルジラ)】の使い方をインストール方法から、ローカルサイトからリモートサイトにデータを転送するまでの一連の流れを紹介します。
FileZillaのインストール
WindowsとMacの両方に対応しており、日本語で使うことができます。
FileZillaのダウンロードが完了したら、自動でファイルの解凍が始まります。
FileZillaのアイコンを確認できたら、FileZillaを起動します。なお、ファイルが開かない場合は、アイコンを右クリックし、メニューの「開く」からお試しください。
FileZillaの使い方
はじめに接続先情報を登録します。
上部左上のアイコンをクリックし、「サイトマネージャー」画面を表示します。

さらに、ボタン「新しいサイト」をクリックし、ホスト・ユーザー・パスワードの項目を入力します。

接続に成功すると、リモートサイトのディレクトリ情報が表示されます。
(ツールバー&クイック接続バーを表示)
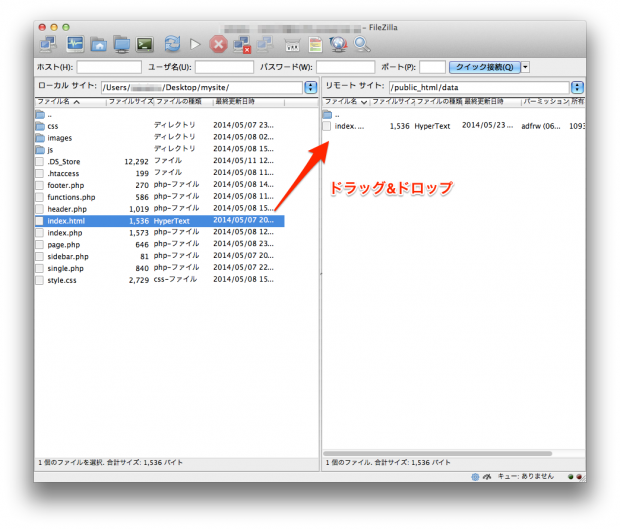
➀実際にファイルをアップロードするには、リモートサイトのディレクトリ情報欄に対象のファイルをドラッグ&ドロップします。
②ファイルをダウンロードする場合は、ローカルサイトのディレクトリ情報欄にドラッグ&ドロップします。
接続を終了するには、上部の×印が付いたPCのアイコンをクリックします。
再度接続する場合は、先に登録した接続先情報をサイトマネージャーより選択し、ボタン「接続」をクリックします。
FileZillaを終了する場合は、ウィンドウを閉じてください。
その他の接続方法
FileZillaはFTP接続の他に、SFTP・FTP接続に対応しています。
FTP接続はファイルを暗号化せずに転送しますが、SFTP・FTPを利用することで暗号化してファイルを転送できます(サイトマネージャーより接続設定が必要です)。
セキュリティに不安をお持ちの方は、SFTP・FTP接続もお試しください。