WordPress で自動投稿(予約投稿)
WordPress では、来客が入っている時や休日など手が離せない時のために、作成した記事を、あらかじめ予約した日時に自動で投稿できる機能がついています。
1.WordPress の自動投稿の設定方法
投稿画面の「すぐに公開する」の右側にある「編集」ボタンをクリックします。

「編集」ボタンをクリックすると公開したい日時を設定するための入力項目が開ので記事を投稿したい日時を指定します。

日時を指定して「OK」をクリックすると、青色の「公開」ボタンの文言が「予約投稿」に変わります。

「予約投稿」をクリックすると自動投稿のセットは完了です。
2.各種ソーシャルメディアに自動投稿する方法
WordPress は、Jet Pack というプラグインを使うことで、WordPress で記事を公開した時に、Facebook・Twitter・Google+ の各種ソーシャルメディアにも、自動で投稿することができます。
注1:
ソーシャルメディアへの自動投稿の際は、例えば Facebook ページに意図していなかった画像が反映されたり、または画像が読み込まれなかったりといった不具合が起こる可能性があります。
注2:
Jetpack には、ソーシャルメディアへの自動投稿以外にも、ソーシャルボタンの設定やお問い合わせフォームの設置などさまざまな機能があります。しかし現状では、例えばソーシャルボタンの設定なら、WP Social Bookmarking Light の方が、お問い合わせフォームの設置なら Contact Form 7 の方が使いやすいし高機能です。
2−1.Jetpack の設定
Jetpack をインストールしたら、管理画面の左メニューに「Jetpack」という項目が追加されるのでクリックします。下図の画面になるので「アカウントを連携して利用開始」をクリックします。
WordPress.com のアカウント作成時に指定したユーザー名とパスワードを入力後、「Jetpack の認証」をクリックします。
Akismet の設定をしていない方は、そちらの設定を先にしておきます。
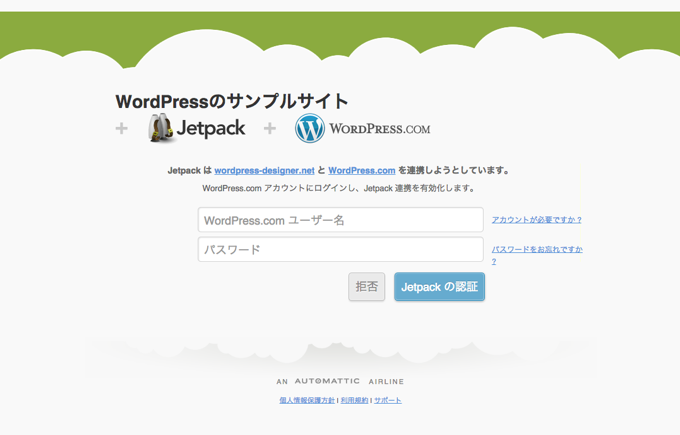
認証が完了すると、以下の画面になるので、左サイドメニューの「Jetpack → 設定」をクリックします。

「パブリサイズ共有」にカーソルを合わせて「設定」をクリックします。

紐づけたいソーシャルメディアを選択して「連携」をクリックします。連携する際は、それぞれのソーシャルメディアにログインしている必要があります、あらかじめログインしておきます。

アカウントの連携が完了すると、下図のように連携アカウントが表示されるので、どのブログがどのアカウントと連携しているのかはいつでも確認することができます。

各種アカウントとの連携を完了後、ページの下の「保存」ボタンを忘れずにクリックしておきます。これで、Jetpack の設定は完了です。
2−2.各種ソーシャルメディアの自動投稿の設定
Jetpack の設定を終えると、記事を投稿する際に、各種ソーシャルメディアへの自動投稿と可否を設定することができます。投稿画面で下図の「編集」ボタンをクリックします。

下図のように、どのソーシャルメディアに自動投稿するのかを選択することができます。また、カスタムメッセージに入力した文言が、それぞれのソーシャルメディアに自動投稿されるので、変更したい場合は、ここも編集しておきます。

これらの機能は、もちろん WordPress の自動投稿時にも設定することができます。各種ソーシャルメディアに自動投稿する方法は以上です。
