WordPressへの投稿・編集・削除
1、WordPressへの投稿・編集・削除
WordPressをインストールしログインすると、WordPressのダッシュボードが開きます。

ダッシュボード左のリストの一番上の投稿から。
①投稿をクリックすると投稿一覧の画面が開きます。
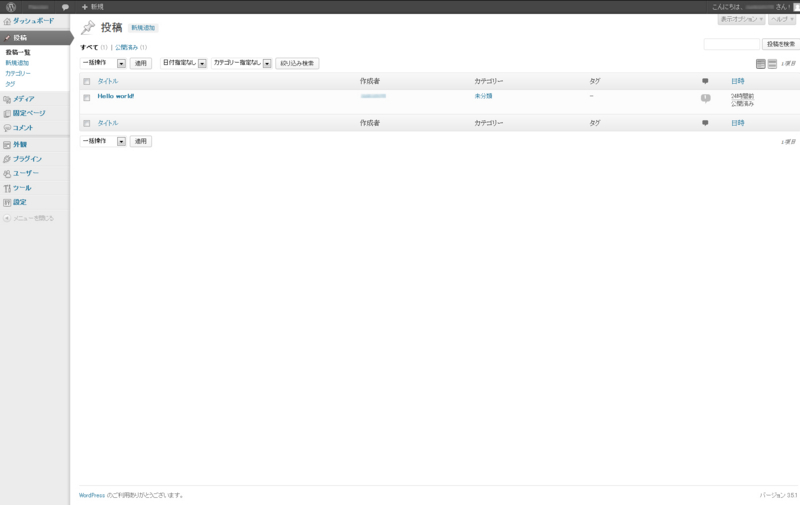
すでに『Hello world!』というタイトルの投稿がなされています。
Hello world!の表記にカーソルを合わせると【編集|クイック編集|ゴミ箱|表示】と
表示されるので、どのような記事が投稿されているのか確認するために
②【表示】をクリックしてみることにします。

タイトルに『Hello world!』とあり、
文面には「WordPress へようこそ。これは最初の投稿です。
編集もしくは削除してブログを始めてください !」とあるだけの
殺風景なブログ画面が表示されました。
この『Hello world!』という投稿を削除するためには、
一度、投稿一覧の画面へと戻るため、まずはダッシュボードへと戻ります。
③ダッシュボードへは、画面左上に表示さている自分でつけたサイトタイトルに
カーソルを合わせると、ダッシュボードなどが書かれた一覧が出てくるので
ダッシュボードをクリックします。
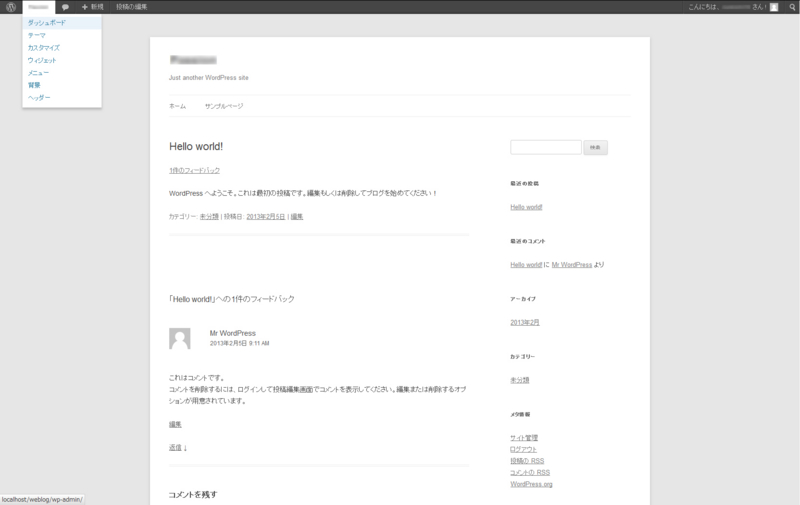
④クリックすると、ダッシュボード画面へ戻ります。
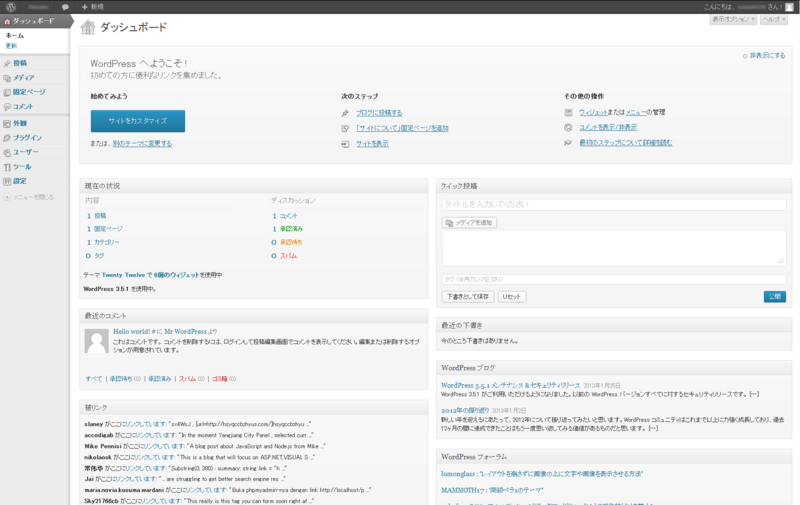
⑤繰り返しになりますが、もう一度投稿をクリックして投稿一覧の画面を開きます。

再び投稿一覧の画面へと戻ってきました。先程も書きましたが、Hello world!の表記にカーソルを合わせると【編集|クイック編集|ゴミ箱|表示】と表示されます。
⑥投稿を削除するためにはこの中から【ゴミ箱】をクリックします。すると削除されます。
※「そんな行程なんていちいち面倒臭い!」という場合には、「WordPress へようこそ。これは最初の投稿です。編集もしくは削除してブログを始めてください !」という文章の下にある
【カテゴリー:未分類|登校日:20XX年X月X日|編集】の中から【編集】をクリックします。すると、投稿の編集という編集画面を表示されます。
削除するには
①編集画面が表示されたら、画面右にある「ゴミ箱へ移動」をクリックします。そうすることにより削除できます。
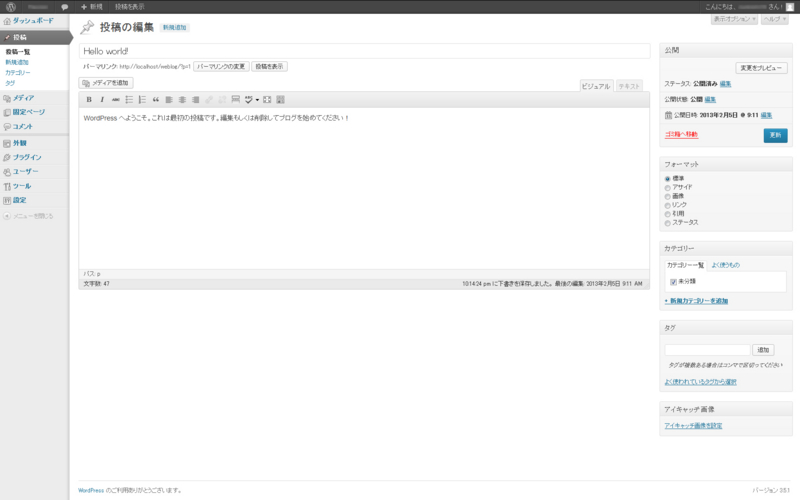
編集するには、
②【編集】をクリックすると、投稿の編集という編集画面が表示されます。
編集画面が表示されたら、好きなようにタイトルを変更したり、投稿されている文章を変更することができます。
それでは、タイトルフォームにある「Hello world!」を変更してみましょう。
ここでは「好きなタイトル」と記入しました。
続いて、テキストエリアにある「WordPress へようこそ。これは最初の投稿です。
編集もしくは削除してブログを始めてください !」という文章を変更してみましょう。
ここでは、「」という文章を記入しました。

投稿されていた文章を変更し終えたら、画面右にある[ 変更をプレビュー ]をクリックし、変更後の投稿記事を確認します。
※投稿記事の確認画面の表示の際には新しくタブが開きます。
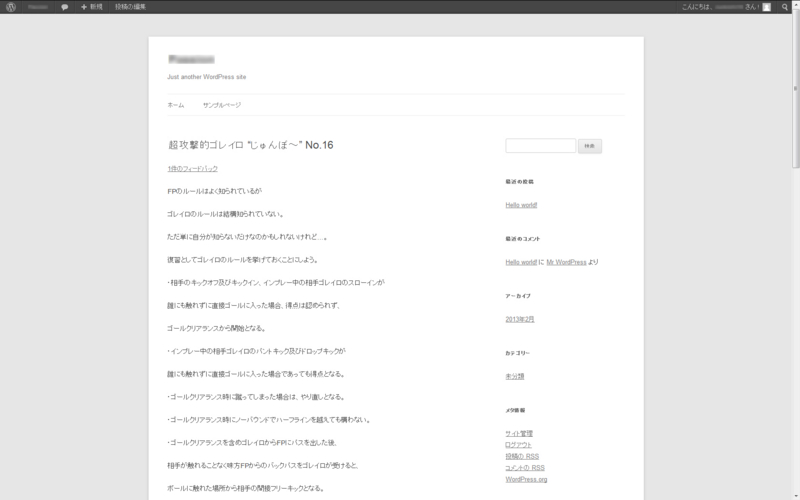
投稿した記事に問題がなければ、投稿の編集画面右にある[ 変更 ]をクリックします。すると、投稿の編集の下に「投稿を更新しました。投稿を表示する」と表示されます。
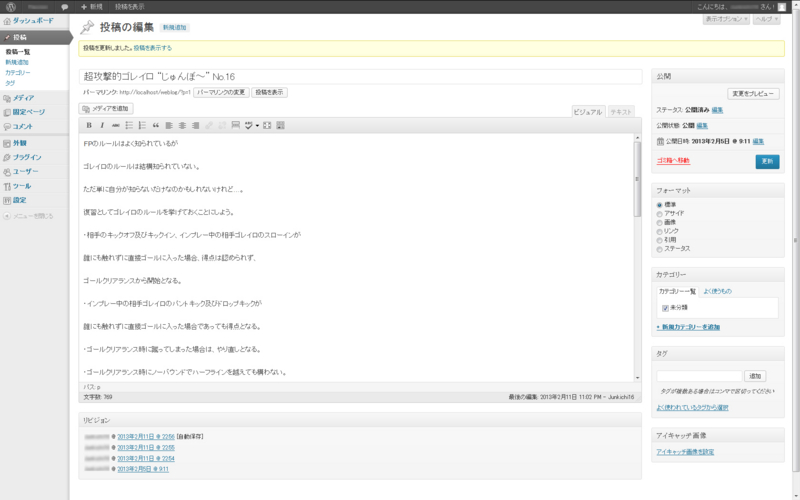
「投稿を更新しました。投稿を表示する」の「投稿を表示する」をクリックすると、投稿した記事のブログ画面が表示されます。

これで、投稿の編集は終了です。
WordPressのダッシュボードですべて操作します。使い方に慣れるまで私は、反復練習しました。