WordPress テーマの追加
WordPressの魅力の一つに、とても多くのテーマ(テンプレート)が配布されているという点があります。 ここでは、テーマのインストールと有効化の方法についてご説明いたします。
『テーマ』の管理画面へ
まずはテーマを検索しましょう。ダッシュボードの『外観』から『テーマ』をクリックします。
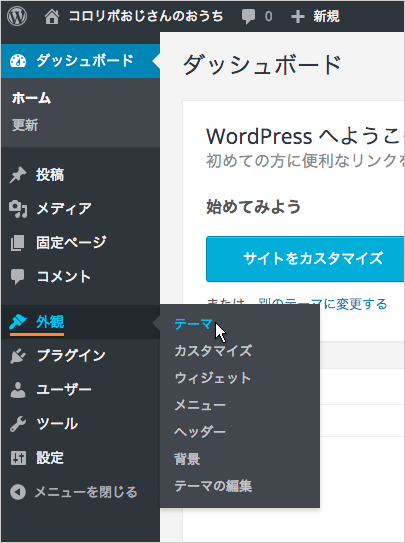
テーマのインストール画面へ
テーマの管理画面では、現在インストールされているテーマの一覧が表示されます。新しいテーマを追加するには『新しいテーマを追加』をクリックします。
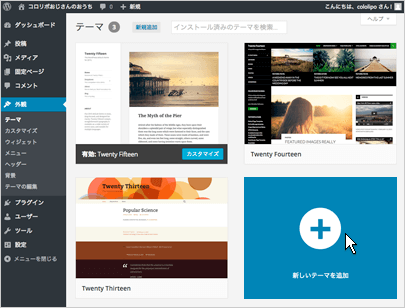
テーマを探す、もしくはアップロードする
テーマをインストールする方法には管理画面から選ぶ方法と、用意したテーマのファイルをアップロードするという2通りがあります。
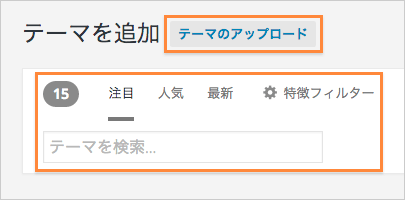
テーマのアップロード
zip形式のテーマをアップロードし、インストールすることができます。自身で用意したファイルや、ネット上で配布されているテーマをダウンロードし用意したテーマをインストールしたい場合に利用します。
注目
注目のテーマ一覧の中から選ぶことができます。
人気
人気のテーマ一覧の中から選ぶことができます。
最新
新着のテーマ一覧の中から選ぶことができます。
特徴フィルター
『色』 『レイアウト』 『機能』 『題名』 といったお好みの条件を指定し、検索することができます。
検索フォーム
好きなキーワードを入力し検索することができます。
好みのテーマを見つける
『検索』を利用した場合、このように検索結果一覧が表示されます。お好きな方法でお好みのテーマを見つけてみましょう。
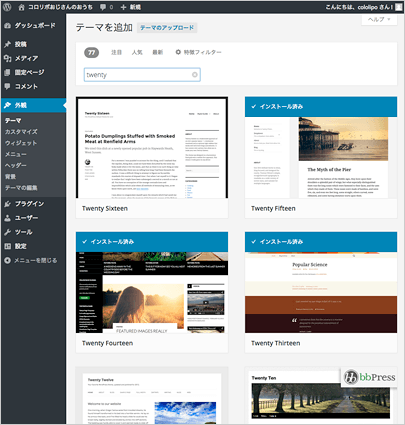
テーマをインストールする
管理画面上でインストールしたいテーマを見つけたら、そのテーマの『インストール』というボタンをクリックします。
有効化する前に『有効化』の隣にある『プレビュー』で見栄えを確認することもできます。
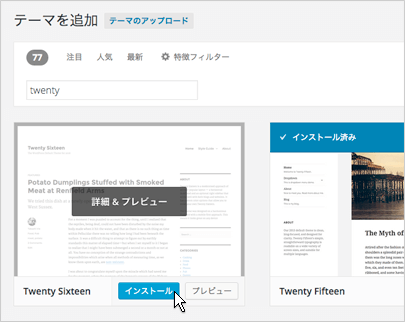
インストールしたテーマを有効化する
インストールが完了しました。しかし、インストール終了時点ではまだテーマは切り替わっていません。インストールしたテーマを適用するために、『有効化』をクリックします。

テーマの表示を確認する
有効化ができたら、現在適用されているテーマが以下のように表示されます。テーマが適用されているか、さっそく確認しましょう。

テーマごとのダッシュボード・カスタマイザーの項目の違いについて
テーマによって、ダッシュボードやカスタマイザーのメニューに新たな項目が追加されるなどの変化がある場合があります。さらに、カスタマイザー自体に対応していないテーマもあります。各テーマに対するご質問は、各テーマの配布元へお問い合わせください。
テーマをインストールできる数はひとつではありません。複数インストールできるので、様々なテーマを探してみましょう。