WordPress ナビゲーションメニューを設定
ナビゲーションメニューの役割は、読者がコンテンツを見つけるためです。検索エンジンのクローラーにもサイト内のすべてのコンテンツをスムーズに巡回できるようにして SEO 対策にもなります。
1.WordPressメニューとは
WordPress のメニューとはグローバル ナビゲーションをいいます。WordPress ではメニューを使ってナビゲーションメニューが設定できます。
2.メニューの画面へのアクセス方法
WordPress の管理画面にログインして、左メニューにある「外観」にカーソルを合わせると「メニュー」が表示されるのでクリックします。
3.メニューを追加する方法
「新規メニューを作成」をクリックする。「メニュー構造」でナビゲーションメニューの編集ができる。
注:テーマの位置について
メニュー設定にあるテーマの位置は、テンプレートによって異なります。メインメニューだけではなくサイドバーに表示できるテンプレートもあります。
ナビゲーションメニューに追加できるのは、「固定ページ」「リンク」「カテゴリー」の3つから選びます。
固定ページとカテゴリーは、それぞれ作成すると自動的にタイトルが追加されます。
リンクについてはタイトルとURLを入力するだけですので設定は簡単です。
固定ページとカテゴリーにだけ「最近」「すべて表示」「検索」という3つのタブがあります。「最近」だとタイトルが表示されないケースがありますので「すべて表示」を使うようにします。
3-1、ナビゲーションメニューにテキストリンクを追加する手順
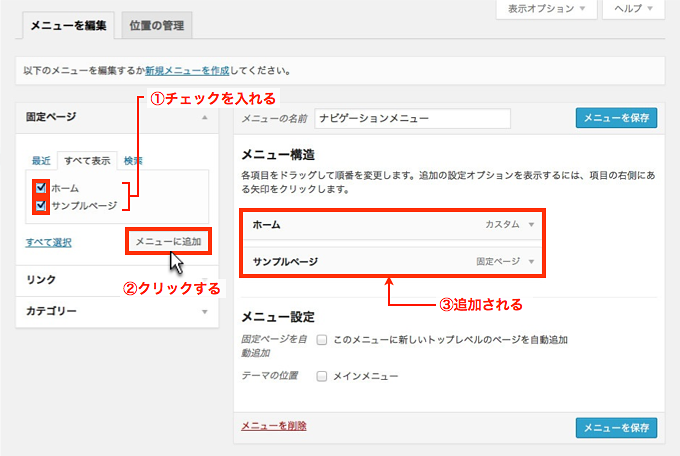

追加したい固定ページのリンクにチェックを入れます。
次に「メニューに追加」をクリックすると、画面右側のメニュー編集画面にタイトルが追加される。
※カテゴリーのリンクを追加したい場合は、カテゴリーバーの右横にある▼をクリックすると追加できるリンクが表示される。
最後に「メニュー設定」の設定をします。
固定ページを自動追加:固定ページを作る度に固定ページのリンクを自動でナビゲーションメニューに追加できます
テーマの位置:サイトにナビゲーションメニューを表示できます。
・「固定ページを自動追加」はリンクが勝手にナビゲーションメニューに追加されるのでチェックを外しておきます。
・「テーマの位置」にチェックを入れないとナビゲーションメニューに表示されないので必ずチェックを入れます。
3−2.ドラッグ & ドロップができない場合
メニューはドラッグ&ドロップがなくでも手動で設定できるように作られています。ただし、ウィジェットなど他の設定画面で不都合が生じるので必ず解決しておきます。
3−3.メニューが複数ある時の便利な設定
テンプレートによってメニューは異なり、メニューを複数持つテーマもあります。複数メニューを一覧画面で設定する方法があります。
「位置の管理」というタブをクリックします。
画面が表示されて、どのメニューがどこに配置されているかが一目でわかります。
4.メニューの並び替え方法
設定方法は移動したいリンクタイトルをドラッグ&ドロップするだけです。
並び替えが終わったら「メニューを保存」をクリックして完了です。
5.メニューにドロップダウンメニューを設定する方法
ナビゲーションの一部のリンクをまとめてドロップダウンメニューに設定することができます。
リンクタイトルをドラッグして親メニューの直下にドロップします。「サブアイテム」と表示されたら完了です。
6.メニューのリンクを削除する方法
ナビゲーションメニューのリンクを削除するなら、削除したいタイトルリンクを選び右側の▼をクリックします。「削除」をクリックするだけです。
※「タイトルの属性」とあるが、これはリンクにタイトルタグを挿入する時に使いますが、使用しないでも問題ないです。
忘れずに「メニューを保存」をクリックして下さい。