All in One SEOの設定と使い方
サイバーセキュリティ企業のSucuriが2021年12月21日(現地時間)に「All in One SEO」に2件の重大な脆弱性があったとの報告をしており、300万以上のWebサイトが影響を受ける恐れがあるとして注意を促したそうです。
古いバージョンのall in one seoをご利用の方は最新バージョンへのアップデートを早急に検討しましょう。
STEP1 All in One SEOのインストール・有効化
①「All in One SEO」をインストールします。プラグイン>新規追加を選択します。
②検索キーワードに「All in One SEO」と入力して、All in One SEOをインストールします。
③有効化ボタンを押下します。
④セットアップウィザードが表示されますが、ここではいったんダッシュボードに戻ります。
⑤WordPress管理画面にてAll in One SEOの設定項目が追加されてます。
STEP2 トップページタイトル・説明文・検索エンジン表示設定
検索の外観設定から、トップページのタイトル・説明文、および不要なページの検索エンジン表示するしないの設定を行なっていきます。
①管理メニューの「All in One SEO」 > 「検索の外観」を選択します。
②「一般設定」タブが開きます。ホームページ設定という項目欄のサイトタイトルとメタ説明文を設定して変更を保存します。
検索の外観>コンテンツタイプ
「コンテンツタイプ」タブを選択すると、固定ページや投稿ページなどSEO設定ができます。ここはなにもしなくて(初期状態で)OKです。
検索の外観>タクソノミー
「タクソノミー」タブを選択します。カテゴリーやタグのSEO設定ができます。ここでは、カテゴリーを「検索結果に表示:はい」に、タグを「検索結果に表示:いいえ」にして変更を保存します。
検索の外観>メディア
「メディア」タブを選択すると、画像添付ファイルのSEO設定ができます。ここでは、添付ファイルのURLをリダイレクトする>添付ファイルを設定してます。
検索の外観>アーカイブ
「アーカイブ設定」タブを選択すると、アーカイブページのSEO設定ができます。ここでは、すべて検索結果に表示を「いいえ」に設定します。
STEP3 Google Analytics(略してGA)の設定
GoogleAnalyticsのアカウントを作成する
GoogleアカウントでGoogleAnalyticsAnalyticsにお申し込みします。
※ログインの際は、Googleアカウントでログインしてください。
①GoogleAnalyticsにようこその画面に移動するので、「無料で設定」ボタンをクリックします。
※すでにGoogle Analyticsを使った人がある方は下記のような画面が表示されますので、下側の管理メニューを選択してください。
②ここでは、アカウントを作成を選択してください。(サイト名か会社名)
③アカウント名を入力して「次へ」ボタンを押下します。
④プロパティ名(ドメイン名など分かりやすい名前がおすすめ)、タイムゾーン、通貨などを入力後、「詳細オプションを表示」をクリックします。
⑤ユニバーサルアナリティクスプロパティの作成にチェックを入れた後、URLを入力・「ユニバーサルアナリティクスのみを作成する」にチェックを入れます。
⑥自分のビジネス概要に該当するものをチェックを入れて「次へ」ボタンを押下します。
⑦内容を確認後、同意項目にチェックを入れて「同意」ボタンを押下します。
⑧トラッキングコードが発行されるのでトラッキングIDをメモします。
GoogleAnalyticsとWordPressを連携する
WordPressの管理画面でAll in One SEO>一般設定を設定します。
①「ウェブマスターツール」タブを選択して、Google Analyticsのトラッキングコードを貼り付けます。
②設定完了後に実際にホームページにアクセスします。
③Google Analyticsの画面で、リアルタイム>概要で自分のアクセスがカウントされていれば設定完了です。
STEP4 Google Search Consoleの登録
Googleにログインしている状態で「Googleサーチコンソール」にアクセスします。
①下記URLにアクセスします。
Google ウェブマスターツール
②Google Search Consoleの画面が表示されます。「今すぐ開始」をクリックします。
※初回はグーグルのパスワードを尋ねられる場合があります。必要情報を入力して進めてください。
③Google Search Consoleを開設したことがある方は下記の画面が表示されることがあります。その場合は、新しいプロパティを追加します。
④プロパティを追加します。自分のホームページのURLを入力して追加してください。SSL化(URLがhttps://〜)している場合は、https://〜で登録しましょう。
・Google Search Consoleでプロパティを登録する
(※)所有権の確認というステップがありますが、Google Analytics登録済みの方はグーグルアナリティクスで所有権を確認できます。
⑤管理画面に入れたらOKです。
STEP5 XMLサイトマップの登録
Google サーチコンソールの登録が終わったら、All in One SEOのサイトマップ機能を利用して、XMLサイトマップを登録する。
※Google XML Sitemapなどその他のサイトマッププラグインをすでに利用している場合は、本手順は不要です。
All in One SEOには、XMLサイトマップ機能が備わっており、固定ページ・投稿でページを作成・更新するたびに自動で最新のXMLサイトマップを生成します。
①XMLサイトマップ機能を設定します。All in One SEO>サイトマップを選択します。
Googleに登録する必要のない不要な項目(先に説明した検索表示:しないに設定した項目など)はサイトマップから除外しておきます。
②添付ファイル・タグなどのチェックを外し、「画像を除外:はい」を選択します。
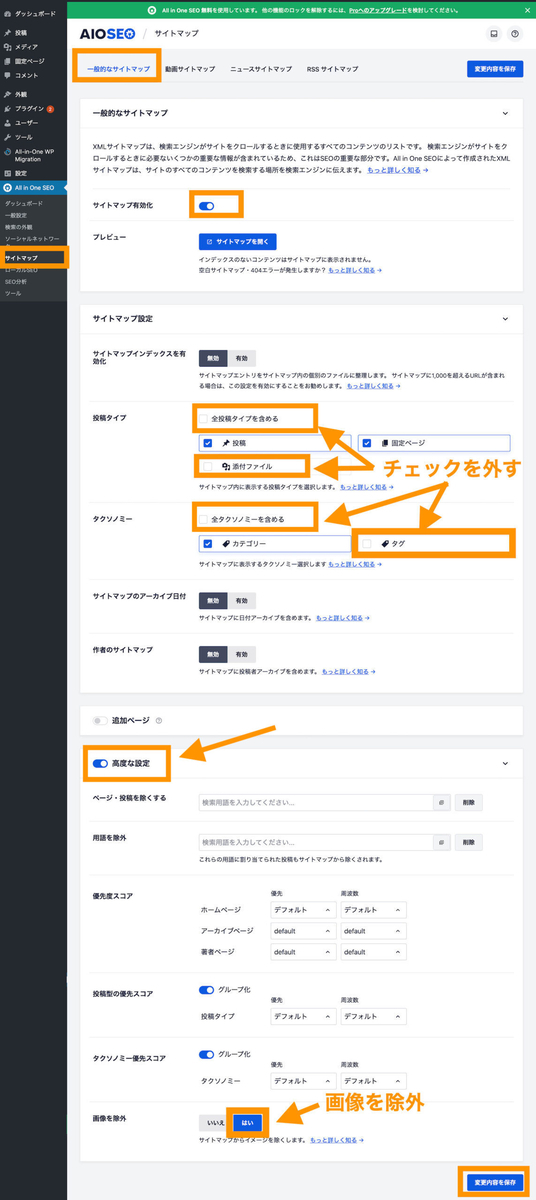
サーチコンソールの画面に行きサイトマップを登録します。
①サイトマップをクリックします。
②「sitemap.xml」と入力して送信ボタンを押下します。
(※)「取得できませんでした」と表示される場合があります。その場合は、時間を置いて再度試してみましょう。
以上で、サイトマップの登録は完了です。
STEP6 SNS(ソーシャルネットワーク)の設定
FacebookやTwitterなどのSNS連携をする際に、サムネイルやタイトルなどが適切に出るようにSNS機能を有効化する
①ワードプレスの管理画面から「All in One SEO」>「ソーシャルネットワーク」を選択します。
②Facebookシェア時のサムネイルの設定です。オープングラフマークアップ:有効化にして、「アイキャッチ画像」を選択します。デフォルトのサムネイル画像も設定しておきましょう。
※この設定は、Facebookでページしたときのシェア画像をどうするかの設定です。アイキャッチ画像がある場合はそれを使い、ない場合のデフォルト画像を設定したことになります。
②TwitterのOGP設定します。Facebookの時と同様にオープングラフマークアップ:有効化にして、「アイキャッチ画像」選択、デフォルトの画像を選択します。
投稿・固定ページでタイトルと説明を設定する
基本的にあえて設定する必要はありませんが、ランディングページなど特別なページがある場合は、サイトタイトルと説明文を記述します。