WordPressのバックアップ(自動)
WordPress のプラグインで、安定的な動作をしてくれるのが「BackWpup」です。
BackWPupをインストールしたら、管理画面の左メニューから「BackWPup → Add new job(新しいジョブの追加)」の順にクリックします。
1.自動バックアップの設定方法
サーバー上のデータ(画像データ、テーマなど)を自動バックアップする設定を行います。
BackWPupをインストールしたら、管理画面の左メニューから「BackWPup → Add new job(新しいジョブの追加)」の順にクリックします。

バックアップの設定画面にアクセスすることができます。

1ー1.サーバーの自動バックアップの設定方法
サーバー上のデータのバックプランは、次の2つの項目をせっていします。
➀サーバー上のデータは、週に1回、過去3ヶ月分をバックアップする
②自動バックアップは、アクセス数が一番少ない深夜の時間帯に行う
※画像データを含むサーバー上のデータのバックアップのサイズは、数百MB(メガバイト)このサイズのバックアップを頻繁に行うとサーバーの容量を無駄に消化し、またサーバー処理に相当な負荷がかかってしまう。
1−1−1.一般設定
「General(一般設定)」タブでは、次の通り設定をします。
「Job Name(ジョブ名)」を入力します。サーバー上のデータをバックアップするので「File backup」としました。

「Job Tasks」には次の5種類がある。
・Database backup(データベースのバックアップ)
・File backup(ファイルデータのバックアップ)
・WordPress XML export(WordPressの全て記事テキストデータの出力)
・Installed plugins list(プラグインのリスト出力)
・Check database tables(データベースチェック)
「Database backup」と「Installed plugins list」は、データベースのバックアップの設定で使用する。
※「WordPress XML export」は、データベースのバックアップを取るので不要です。
※「Check database tables」は、データベースをチェックするプログラムですが、外します。
「Archive Format」には、次の4種類がある。
・Zip(Windows で良く使用される圧縮方式。GZipの前身)
・Tar(複数のファイルを1つにまとめる方式。UNIX 系 OS でよく使われる)
・Tar GZip(GZip は、UNIX 系 OS で広く普及している圧縮方式)
・Tar BZip2(BZip2 は、GZip より処理時間がかかるが、圧縮率が高いこともある)
利用環境に合わせて選択します。Windows ユーザーの方は「Zip」、Mac ユーザーの方は「Tar GZip」を選択します。
バックアップ先と自動転送メールの設定します。
下図は、ログを取るごとにメールが届くと貯まるので、エラーがあったときだけに来るような設定にしています。
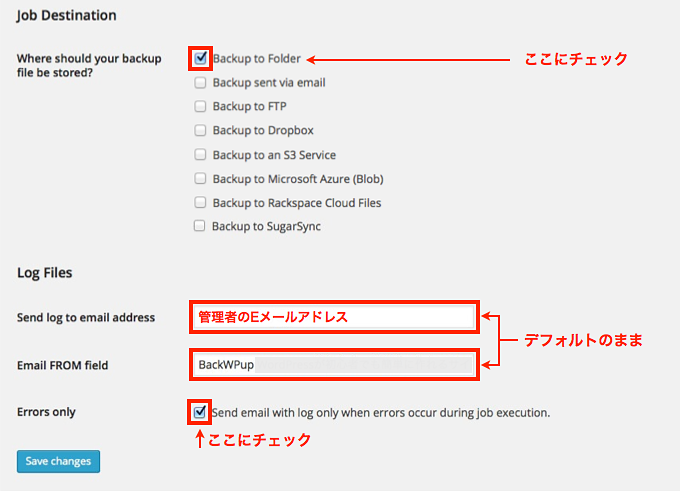
1−1−2.スケジュール設定
「Schedule(スケジュール)」タブをクリックして、図の通り設定します。

「Start job」では、バックアップをとるタイミングを設定します。
・manually only(手動でバックアップをとる)
・with WordPress cron(自動でバックアップをとる。
・cron(クーロン)とは、スケジュール通りに設定プランを実行する機能のこと)
・with a link http://[アドレス](外部からアドレスにアクセスするとバックアップをとる)
自動で行うため「with WordPress cron」にチェックを入れます。
※CLI は、テキストベースの対話形式で操作する方法なので、特に不要です。
※「Schedule execution time(スケジュール実行時間)」では、日付の詳細設定は不要なため「Basic」を選択します。
バックアップを実行するか設定:「毎週日曜日の深夜3時」という設定をしました。
1−1−3.バックアップするファイルの設定
下図の通り全てデフォルトのままにしました。
・Backup root folder(サイトの最上層のバックアップ)
・Backup content folder(主要データのバックアップ)
・Backup plugins(プラグインのバックアップ)
・Backup themes(テーマののバックアップ)
・Backup uploads folder(主に画像ファイルのバックアップ)
これらは全て図の通りデフォルトのチェックで問題ないです。
「Exclude」とは、「除外」という意味です。キャッシュや BackWPup に関するデータはバックアップ対象外にしました。
キャッシュは、一時保存ファイルであり、古くなったものは不要なため取りません。
また、BackWPup の稼働中に自身のデータのバックアップは取りません。
続いて残りの設定も次の図の通りでOKです。主にサーバー管理者向けの内容となるので、デフォルトのままで問題ないです。
1−1−4.バックアップ先:フォルダ
バックアップの保存先を図の通り設定します。

次の保存先名を参考にして、管理する際にわかりやすい名前を付けます。
例えば、/home/◯◯◯.co.jp/public_html/wp-content/uploads/file-backup/
「File Deletion(ファイルの削除)」では、3ヶ月分のデータを保存するため「12」としました。(月4回×3ヶ月=12バックアップ)
図のように「Save changes(更新ボタン)」をクリックしよう。

これでサーバー上のデータのバックアップ設定は完了です。
1−1−5.設定の確認方法
設定内容の通りでバックアップデータは取れているかを確認します。図のように「Run now」をクリックすると、設定プランは実行されます。

次の画面が表示され、バックアップが実行されている経過が表示されます。「Job completed(実行完了)」と表示されたらバックアップが完了です。

続いて、バックアップしたデータをダウンロードします。
管理画面の左メニューより「BackWPup → Backups」をクリックします。

実行されたバックアップの履歴が表示されます。「File」にカーソルをあてると「Download」リンクが表示されるので、クリックするとバックアップデータのダウンロードが可能です。

ダウンロードしたデータを開きます。。
下図の赤枠の通りに3つのフォルダが表示されれば、サーバー上のデータのバックアップは成功です。

1−2.データベースの自動バックアップ設定方法
データベース上のデータの設定プランは、次の2つの項目を設定します。
・データベース上のデータは、毎日、過去1ヶ月分をバックアップする
・自動バックアップは、アクセス数が一番少ない深夜の時間帯に行う
1−2−1.一般設定
「General(一般設定)」タブでは、次の通り設定をします。詳細に関しては「1−1−1.一般設定」を参考にして下さい。

バックアップ先と自動転送メールの設定します。

1−2−2.スケジュール設定スケジュール設定
「Schedule」タブに移り、下図の通り設定します。詳細は、「1−2−1.スケジュール設定」を確認します。

1−2−3.バックアップするデータベースのファイル設定
下図の通り設定をします。

「Tables to backup(データのバックアップ)」では、すべてチェックを入れます。
サーバー上のデータと比べてバックアップのファイルサイズはとても小さいので、すべてバックアップをとっても問題ないです。
また、全てのデータのバックアップを取っておいて、これを減らすことは出来きます。しかし、不足したデータ自体を復元することは不可能です。
「Backup file compression(ファイルの圧縮)」について、「GZip」を選択して圧縮します。データベースのデータは、圧縮すると大幅にサイズ容量が押えられます。
1−2−4.バックアップするプラグイン一覧の設定
次の図の通り設定します。

プラグイン一覧は、どのプラグインをインストールしているかが一目で確認できるので便利です。主にサーバーの復元時や移管の際に使用します。
次の保存先名を参考にして、管理する際にわかりやすい名前をつけます。
1−2−5.バックアップ先:フォルダ
次の保存先名を参考にして、管理する際にわかりやすい名前をつけます。

「File Deletion(ファイルの削除)」では、1ヶ月分のデータを保存するため「30」とした。(月30回×1ヶ月=30バックアップ)
サーバー上のデータのバックアップと同様に3ヶ月分でもいいのですが、記事の場合、3ヶ月も経つと新しいコンテンツがたくさん反映されます。あまり古いデータのバックアップは不要なので1ヶ月分としました。
サーバー障害時の対策で、万が一、サーバー上のデータが消失した時のリスクを回避するためのものです。